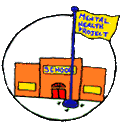Many of our files have been converted into the Adobe Acrobat, Portable Document File (PDF) format to retain the publication quality and formatting of the original document. A PDF file will allow you to view, navigate, search and print with excellent results, regardless of your computer platform. You will need the Adobe Acrobat Reader 3.0 to view these files. Documents created using Adobe Acrobat 3.0 may not be opened with version 2.1 of the reader.
![]() What do I need?
What do I need?
Documents can be viewed directly within World Wide Web browser windows that
are fully compatible with Netscape Navigator 3.0 or Internet Explorer 3.0.
Viewing / Downloading Tips:
When clicking on an Acrobat document, you will immediately open
the browser and start to view the document. If you would rather download
the document for viewing at a later time, you may do one of two things...
1) Hold down the 'shift' key while clicking on the Acrobat document.
('option' key on Macs) 2) Or right mouse button click "Save Link As...", both of
these will let you save to your computer's hard drive.
Saving PDF files to your hard drive
To read a PDF file off-line in a stand alone application (i.e., Acrobat Reader or Acrobat
Exchange, you must download it to your hard drive and then open it in the appropriate
application.
Easy Installation and Set-Up
Tips:
From the
Adobe Acrobat 'Free Reader' download page
choose your system format (i.e. Win95, Mac, OS2...) click on the file and
save to your hard drive. (Put it someplace where you can easily find it...
some sort of temporary file). After it has downloaded, quit all running
programs, open the file folder where you downloaded Acrobat Reader
and double-click on the program icon. The program will self-extract and
lead you through the simple set-up process. After the Acrobat Reader has been sucessfully installed, click
on the program icon and open-up the Reader. Go up to 'File',
to 'Preferences', and to 'Weblink'. Check to make sure that
the Reader has found your internet browser, if not... click on "browse"
and find it manually. Now you are ready to get back online and view the
files of the School Mental Health Project and other sites across
the Internet.
Estimated download time with a 28.8 modem is 20 minutes.
![]()
School Mental Health Project-UCLA
WebMaster: Perry Nelson (smhp@ucla.edu)